1. Why do I need to reset my password?
The school district has recently initiated a mandatory password change initiative. For students, the initiative will begin in April 2022. The resetting of passwords is standard industry practice and one way to ensure the integrity and security of not only student and staff personal information but also North Vancouver School District technology systems.
Staff and students play an important role in keeping our organization safe from cybercrime. Comprehensive security awareness training was initiated in November 2021 and is provided to all North Vancouver School District employees on regular basis to gain a greater awareness of social engineering, and the warning signs of an attack; the risks of reusing the same passwords across multiple accounts; creating strong and secure passwords and much more. The training can be accessed multiple times via the employee portal.
Return to top
2. When and how should I change my password?
We recommend you do the password change while at work.
For PC users, there are two recommended methods of PW reset: (if you have a District Mac device, click
here):
Once on the portal sign in page, click the
Change Password link.
Enter your numeric school district email address, current (old) password and your new password (twice). Click
Submit.
Ctrl + Alt + Del (PC only & only when on SD44 network)
Press
Ctrl + Alt + Delete at the same time.
Enter your old password (current password), enter your new password, and again in the
Confirm password field. Click the arrow.
Return to top
3. I am using a mobile device (iPad / iPhone / Android) and I cannot find the link to the Portal to change my password.
1. To access the portal on a mobile device, go to https://www.sd44.ca
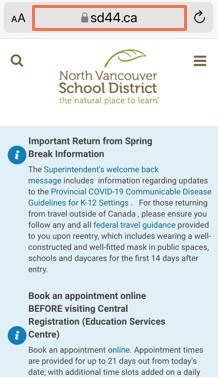
| 2. Scroll to the bottom of the page and tap Utility links. 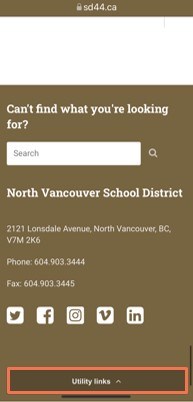
| 3. Within the menu that appears, tap Portal. 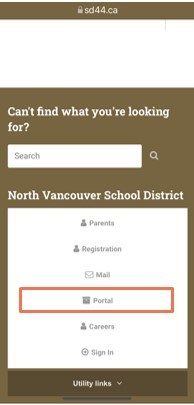
|
Alternatively, you can go to https://my44.sd44.ca to directly access the Portal login page.
| 4. Once on the Portal login page, tap Change Password.
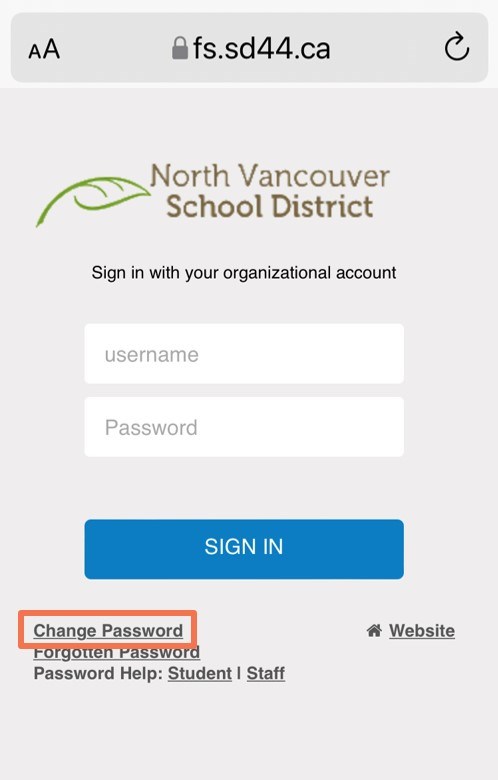
| 5. Enter your District email address (i.e. 012345s@sd44.ca), current (old) password and your new password (twice). Click Submit.
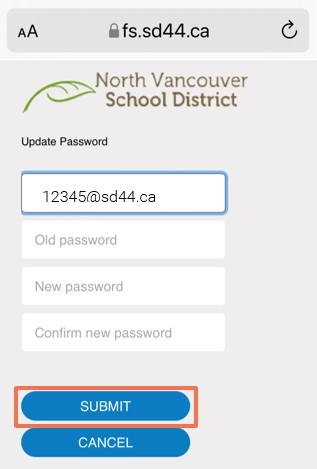
|
Return to top
4. I am trying to change my password but I am getting an error message.

If you see an error message that your password cannot be changed, it did not meet the complexity criteria required by SD44. Please review the password criteria (below) and try again.
- Not contain the user's account name (e.g. 12345) or parts of the user's first, middle or last name.
- 10 characters minimum
- Strong passwords only: Requires 3 out of 4 of the following:
- Lowercase characters
- Uppercase characters
- Numbers (0-9)
- Symbols (for example, !, $, #, %)
- Cannot re-use the last 3 passwords you used before
Return to top
5. I used Ctrl + Alt + Del to change my password when I was at home (non-SD44 network). My password does not seem to have changed in the District applications.
This method of password reset changed your password locally on your device since you were not connected to a SD44 network.
When changing your District password at home, go to the SD44 Portal and use the Change Password link (instructions above).
Return to top
6. When I was at home, I changed my password using the Portal. When I sign in to my laptop, it still wants my old password.
Since your workstation is not connected to a SD44 network, it will be using a cached (old) password for sign in authentication. Once connected to a SD44 network, your locally cached (old) password will be refreshed and updated to match your new password.
Return to top
7. I have reset my password but Microsoft Teams has not prompted me to sign in again with the new password.
It can take several hours for your new password to update through all District applications. You can force the application to re-authenticate your access by signing out of the application and re-entering your credentials.
To do so, click your profile icon in the upper right of the Teams window and click
Sign out.
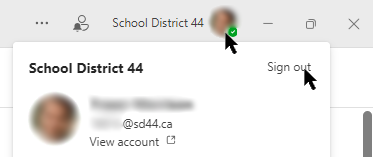
The application will close and automatically re-launch at the sign in window. Since your credentials may be saved within the application, we recommend that you click
Create or use another account (even if your District ID appears).
When the Microsoft sign in window appears, enter your District ID (including @sd44.ca). Click
Next.
You will be re-directed to the SD44 sign in page. Enter your password and click
Sign In.
Return to top
8. I changed my password and now I am unable to sign in to ICT Xpress to log a ticket. I get an error or am prompted to change my password again.
If you are having difficulties accessing ICT Xpress, ensure that the
Keep me signed in option on the sign in page is
unchecked.
If you continue to have difficulties and the option is not checked, we recommend that you clear your browser history, cache and stored passwords (see instructions below).
Return to top
9. I changed my password and now I am unable to sign in to District applications (web browser).
Using your preferred web browser, open an
InPrivate browser window. To do this, right click on either the desktop icon or the task bar icon and choose
New (In)Private Window from the menu that appears.
Navigate to the site you are having difficulty with and sign in using your District ID and new password.
If this method of signing in works, some cached data is causing your issue. To clear this, open your preferred web browser normally and follow the steps below specific to your browser:
Microsoft Edge Click the ellipsis in the upper right of the browser window and choose Settings from the menu that appears.
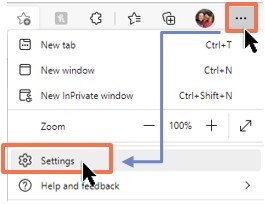
Within
Settings, go to
Privacy, search, and services. Scroll down to the
Clear browsing data section and click
Choose what to clear.
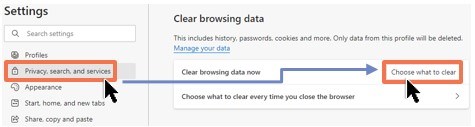
Click
Clear now.
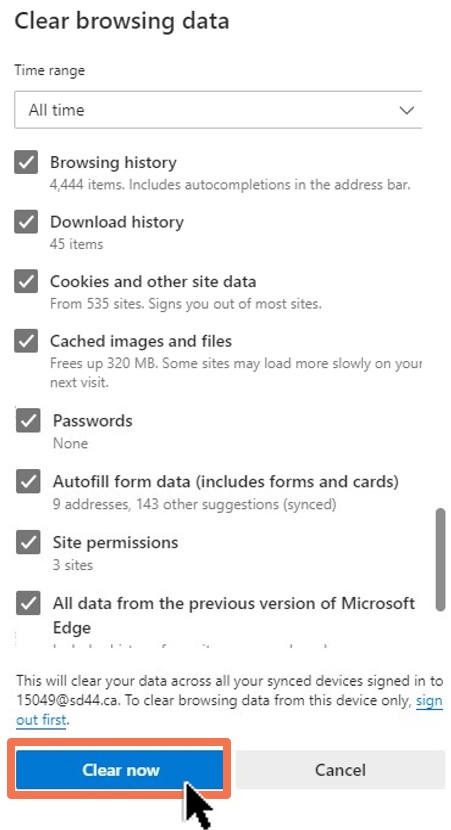
Close the web browser window and relaunch the application.
|
Firefox Click the three lines in the upper right of the browser window and choose
Settings from the menu that appears.
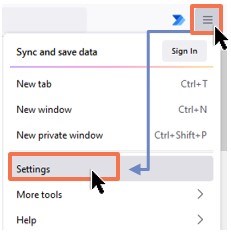
Within
Settings, go to
Privacy & Security. Scroll down to the
Cookies and Site Data section and click
Clear Data… > Clear > Clear Now
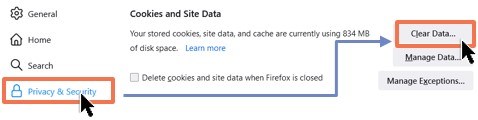
Scroll down to
Logins and Passwords and use the
Saved Logins… button to view and delete any accounts where the password has been changed.
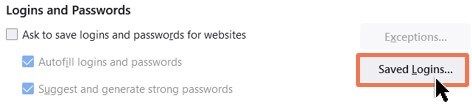
Scroll down to
History and click
Clear History… > Time range:
Everything > check all boxes >
OK.
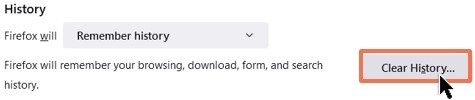
Close the web browser window and relaunch the application.
|
Return to top
10. I changed my password and now am unable to connect to the SD44 wireless network (8021X or CPPM).
The easiest way to 'force' the SD44 wireless network (8021X or CPPM) to update your credentials is to plug your workstation into the network using a network cable. Once plugged in, sign out and sign back in to your account on your workstation (a reboot would have the same effect). Doing so should automatically update your credentials to the wireless network.
If the above steps do not work for you, please submit an ICT Xpress service desk request. It will be assigned to the technician for your school who will assist you in the order your request is received.
Return to top
11. Is there a way to see all of my recent sign in attempts?
Yes! You can view all of your recent sign ins by opening a web browser and navigating to:
If prompted to sign in, use your
DistrictID@sd44.ca (i.e. 12345@sd44.ca) along with your District password.
Navigate to the
Security info side tab and click
Sign out everywhere.
13. I use a Mac. How should I change my password?
If you are a Mac user and your workstation has a triangular icon (NoMAD) in the upper right, your workstation is encrypted. In this case, your password MUST be changed using the option in the dropdown menu. Failing to do so will inhibit access to the keychain (saved passwords and data) on your workstation. Users of un-encrypted Macs should reset their password using the SD44 Portal (instructions below).
From your Mac desktop, click the
NoMAD menu (triangle icon) in the upper right of the screen and choose
Change Password from the dropdown menu.
Enter your current (old) password, enter your new password, and enter it again in the
Verify field. Click
Change Password. Failure to reset your password on an encrypted Mac in this manner will result in a double sign in requirement and the need to log a Service Request to reset the keychain.
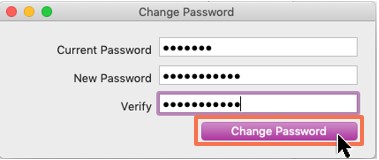
Users of Macs that do not have the triangular icon (NoMAD) should reset their password using the SD44 Portal (instructions above).
14. I use an encrypted Mac, I changed my password but I did not use the triangular icon (NoMAD) to change it. I am now being prompted to unlock my keychain. What now?
On your first sign in after changing your password, you will get a pop-up asking if you would like to update your keychain password.
If your previous password is known, click
Update Keychain Password.
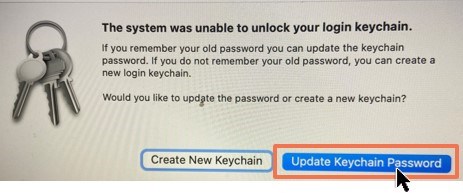
Enter your previous password into the pop-up and click
OK.
Your workstation should now sign in as usual and you should not see the pop-up again.
If you are unable to unlock your keychain, you can reset it once logged into your workstation.
- Once logged in, click the magnifying glass in the upper right of your screen.
- Search for Self Service and click the result.
- Use the search option on the left to search for keychain. Click Reset.
If you continue to be prompted to sign in multiple times (once with your old password and again with your new password), we recommend changing your password again (this time, using the triangular NoMAD icon!)
If the steps listed above do not work for you, please submit an ICT Xpress service desk request. It will be assigned to the technician for your school who will assist you in the order your request is received.
Return to top